| Dreamweaver ( for Windows ) | ||
| |
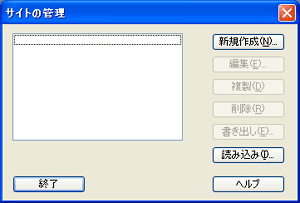 |
Dreamweaver を起動し、[サイト] メニューの[サイトの管理] をクリックします |
| |
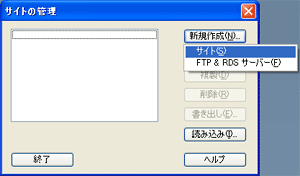 |
[サイトの管理] 画面が表示されますので右側の「新規作成(N)...」をクリックし、「サイト(S)」を選択します。 |
| |
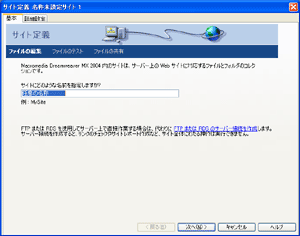 |
[サイト定義 名称未設定サイト 1] 画面が表示されますので、以下の設定と入力を行います。 サイトにどのような名前を指定しますか?: 任意の名称 [次へ] ボタンをクリックします。 |
| |
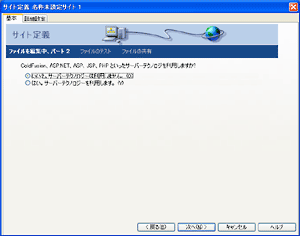 |
[ファイルを編集中、パート2] 画面が表示されますので、以下のように設定します。 ColdFusion、ASP.NET、ASP、JSP、PHP といったサーバーテクノロジを利用しますか?: いいえ。サーバーテクノロジは利用しません。(O)を選択します。 [次へ] ボタンをクリックします。 |
| |
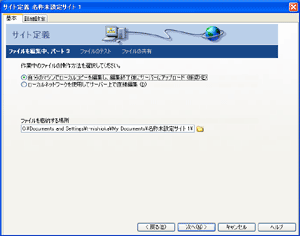 |
[ファイルを編集中、パート3] 画面が表示されますので、以下のように設定します。 作業中のファイルの操作方法を選択してください。:自分のマシンでローカルコピーを編集し、編集終了後にサーバーにアップロード(推奨)(E) ファイルを格納する場所:パソコンのハードディスク上にある、自分のホームページを入れてある転送元フォルダ名 ※ボタンをクリックして、ダイアログから選択することもできます。 [次へ] ボタンをクリックします。 |
| |
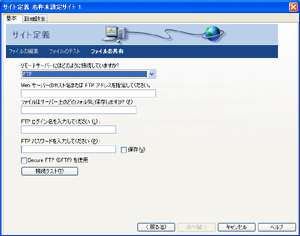 |
[ファイルを共有] 画面が表示されますので、以下のように設定します。 リモートサーバーにはどのように接続していますか?:FTPを選択 Web サーバー のホスト名またはFTPアドレスを指定してください。:FTPサーバ ファイルはサーバー上のどのフォルダに保存しますか?(F): FTP ログイン名を入力してください(L):FTPアカウントID FTPパスワードを入力してください(P):FTPパスワード Secure FTP (SFTP)を使用:チェックしません 「接続テスト(T)」ボタンをクリックします。 |
| |
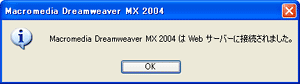 |
[Macromedia Dreamweaver は Web サーバーに接続されました。] と表示されれば、接続成功です。 [OK] ボタンをクリックし、[ファイルの共有] 画面に戻り、[次へ] ボタンをクリックします。 |
| |
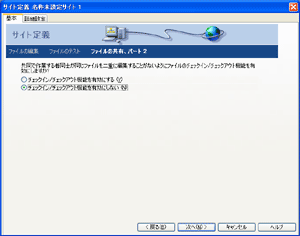 |
[ファイルの共有、パート2] 画面が表示されますので、以下のように設定します。 共同で作業する者同士が同じファイルを二重に編集することがないようにファイルのチェックイン/チェックアウト機能を有効にしますか?:チェックイン/チェックアウト機能を有効にしない(N)を選択 [次へ] ボタンをクリックします。 |
| |
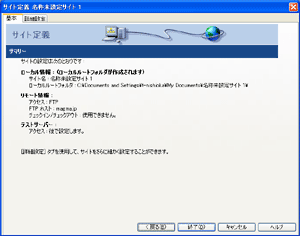 |
[サマリー] 画面が表示されますので、内容を確認して、「終了」ボタンをクリックします。 |
よくある質問ページ
上記マニュアルでは、不明点、疑問点が解決しない場合
上記マニュアルで不明点、問題点が解決しない場合は、
大変お手数ですが、下のボタンのリンク先ページ(お問い合わせページ)より、
弊社カスタマサポートセンターへお電話によるお問い合わせを頂くか、
メールによるご質問をお寄せ下さい。
大変お手数ですが、下のボタンのリンク先ページ(お問い合わせページ)より、
弊社カスタマサポートセンターへお電話によるお問い合わせを頂くか、
メールによるご質問をお寄せ下さい。
 |
※ 間違い電話が多くなっております。番号をよくお確かめの上、おかけください。 |


