設定方法
1. [スタート]-[コントロールパネル]をクリックします。
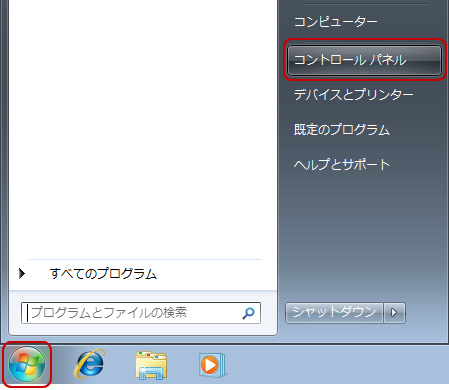
2. [ネットワークの状態とタスクの表示]をクリックします。
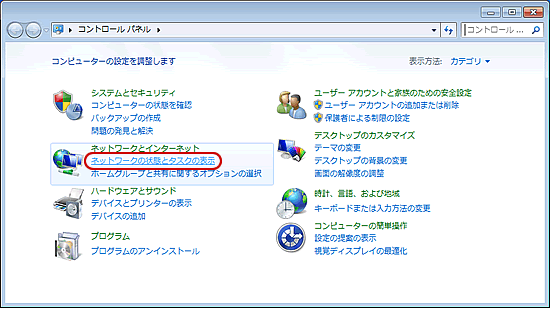
3. [新しい接続またはネットワークのセットアップ]をクリックします。
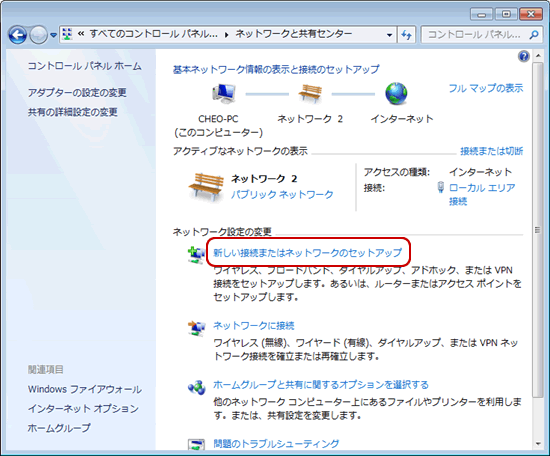
4. [接続またはネットワークのセットアップ]画面が表示されます。
[インターネットに接続します]を選択し、[次へ]をクリックします。
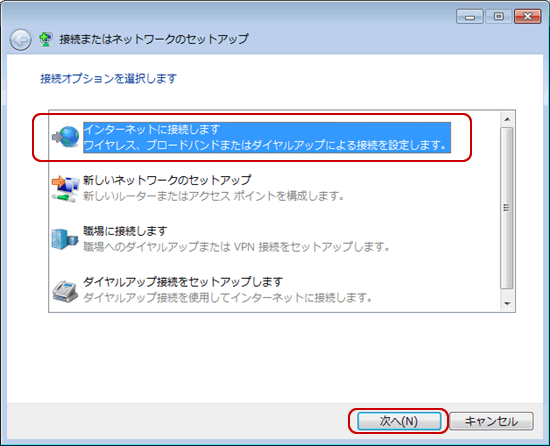
5. [いいえ、新しい接続を作成します]を選択し、[次へ]をクリックします。
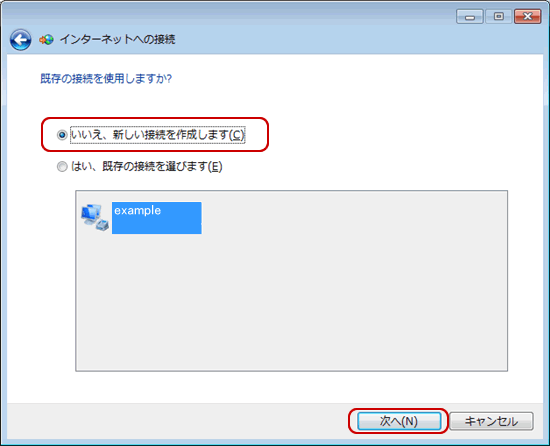
※ 初めて接続設定をする場合は、この画面は表示されませんので、手順6 へお進みください。
6. [ブロードバンド(PPPoE)]をクリックします。
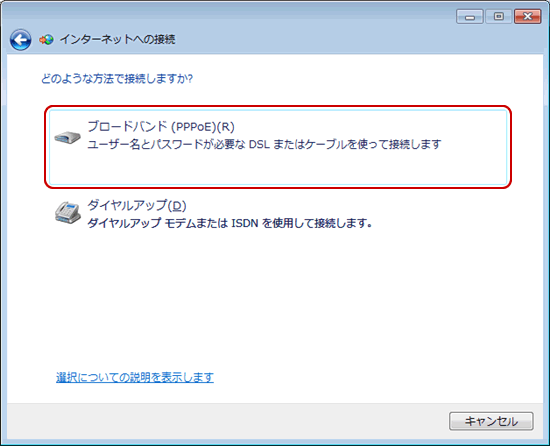
7. 下記の表を参照し、各項目を入力します。[接続]をクリックします。
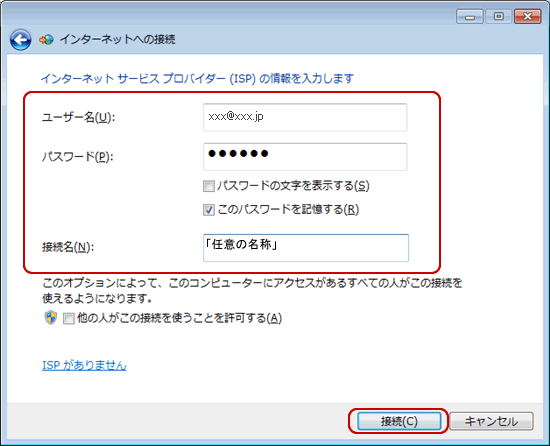
8. インターネットへの接続が開始されます。
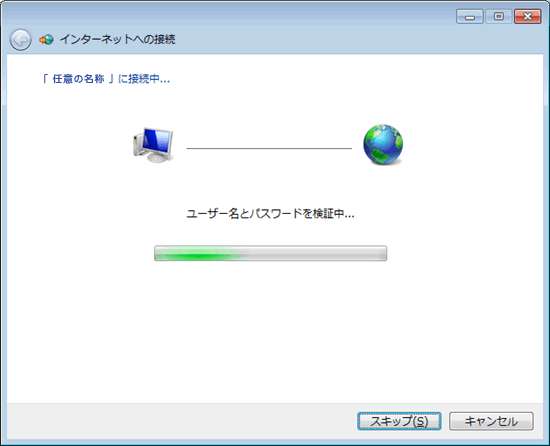
9. [インターネットに接続されています]と表示されましたら設定完了です。
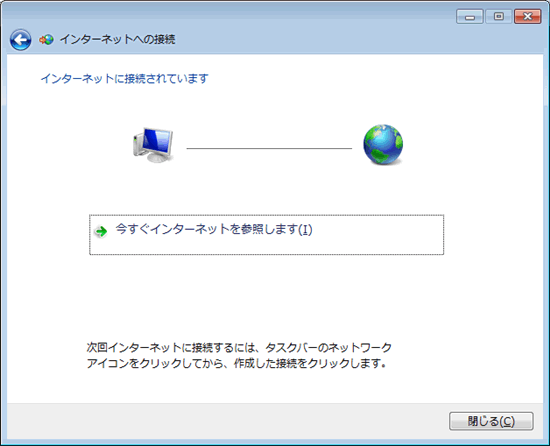
▲ このページの先頭へ
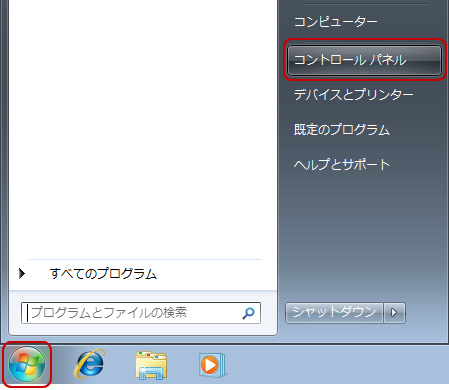
2. [ネットワークの状態とタスクの表示]をクリックします。
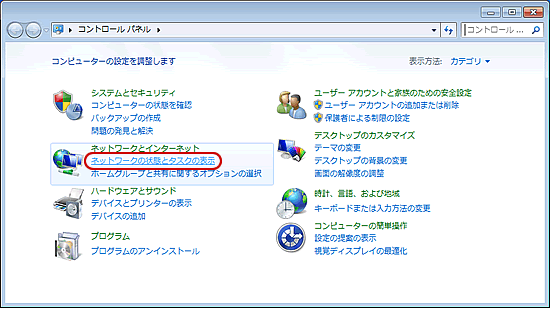
| 参考 |
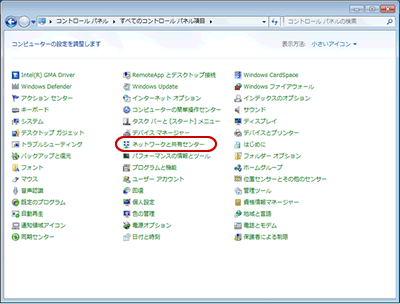 |
| アイコン表示の場合は、[ネットワークと共有センター]をクリックします。 |
3. [新しい接続またはネットワークのセットアップ]をクリックします。
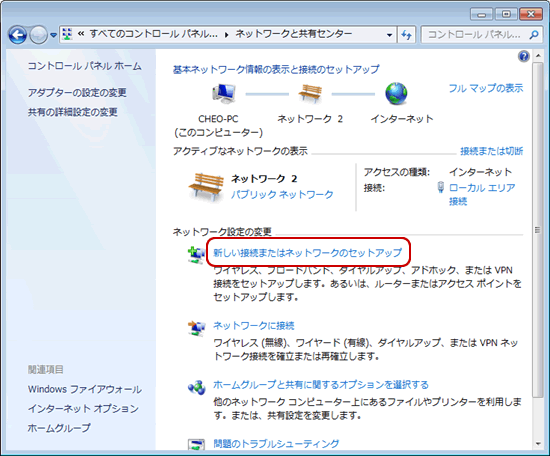
4. [接続またはネットワークのセットアップ]画面が表示されます。
[インターネットに接続します]を選択し、[次へ]をクリックします。
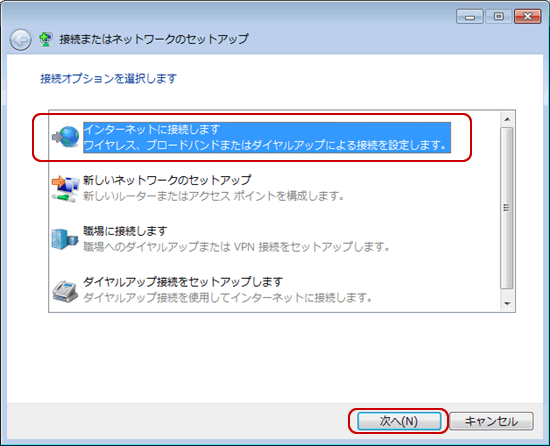
5. [いいえ、新しい接続を作成します]を選択し、[次へ]をクリックします。
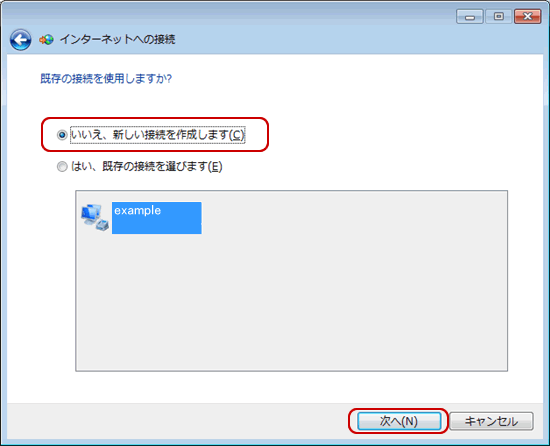
※ 初めて接続設定をする場合は、この画面は表示されませんので、手順6 へお進みください。
6. [ブロードバンド(PPPoE)]をクリックします。
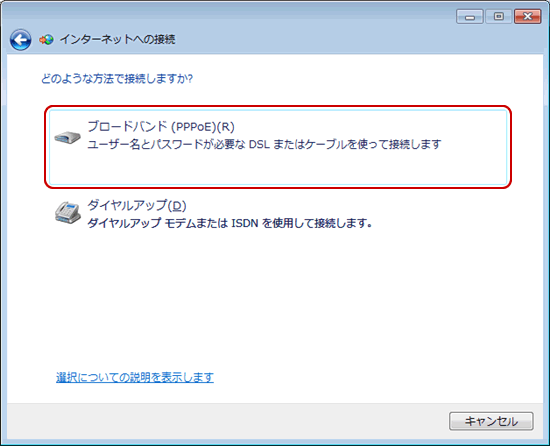
7. 下記の表を参照し、各項目を入力します。[接続]をクリックします。
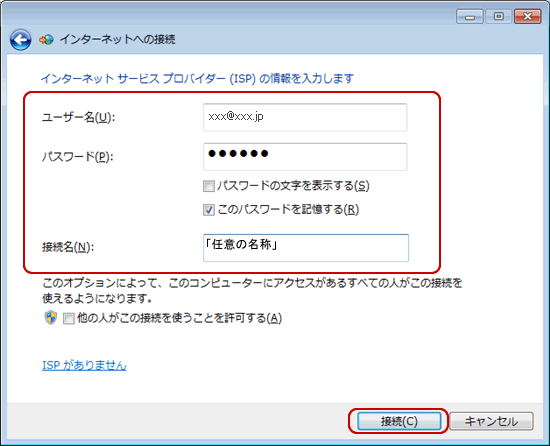
| ユーザー名 | 接続アカウントを入力 |
| パスワード | 接続パスワードを入力 |
| パスワードの文字を表示する | お客さまのご利用にあわせてチェックする |
| このパスワードを記憶する | パスワードを保存したい場合はチェックする |
| 接続名 | 「任意の名称」 と入力 |
8. インターネットへの接続が開始されます。
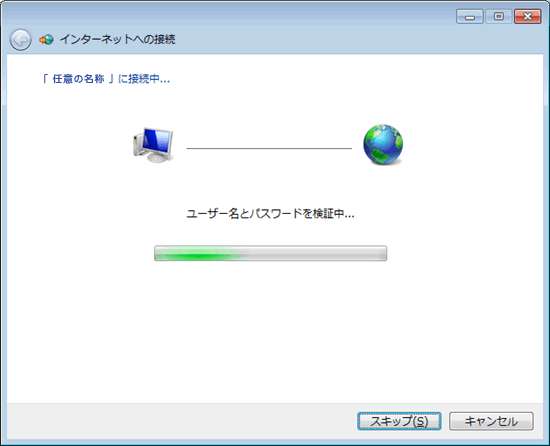
9. [インターネットに接続されています]と表示されましたら設定完了です。
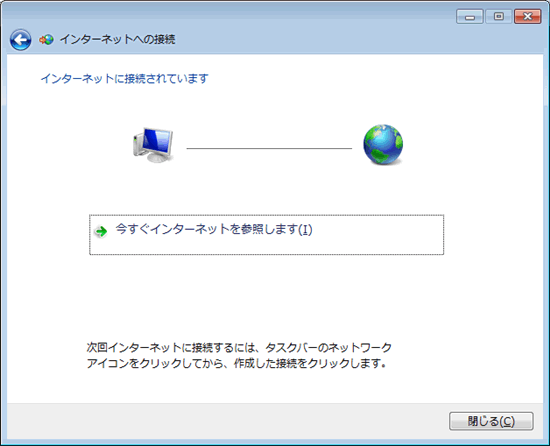
▲ このページの先頭へ
接続方法
1. [スタート]-[コントロールパネル]をクリックします。
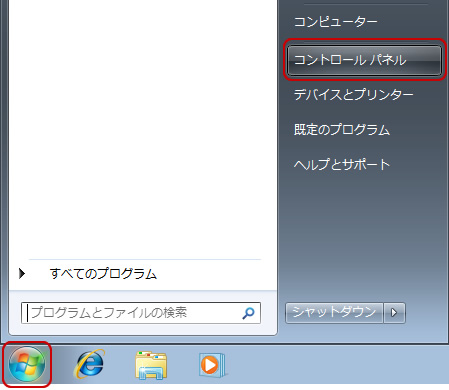
2. [ネットワークの状態とタスクの表示]をクリックします。
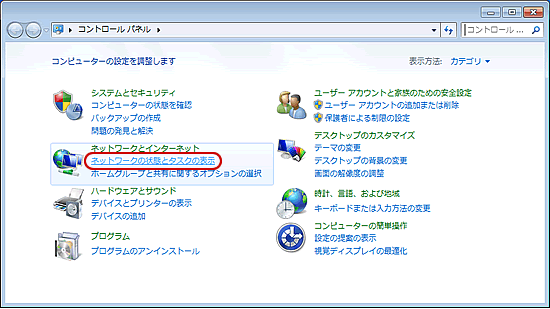
3. [アダプターの設定の変更]をクリックします。
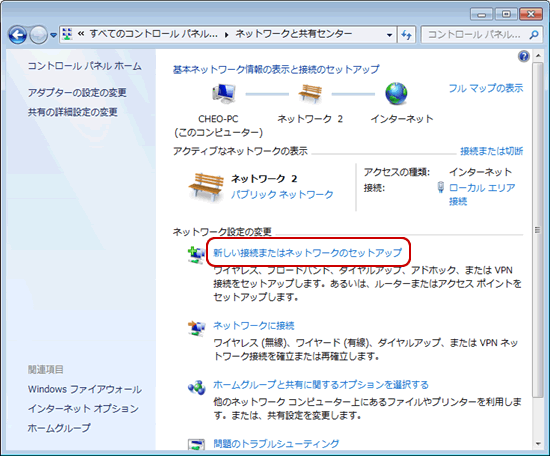
4. 接続用に作成したアイコンをダブルクリックします。
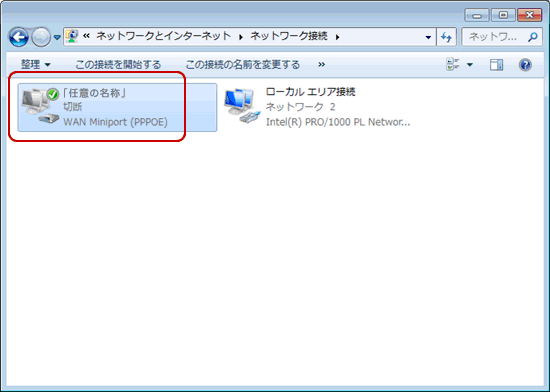
5. [接続]画面が表示されます。[接続]をクリックします。
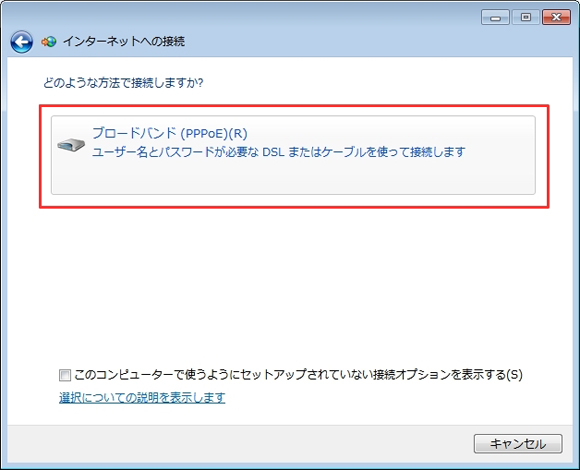
6. 接続を開始します。
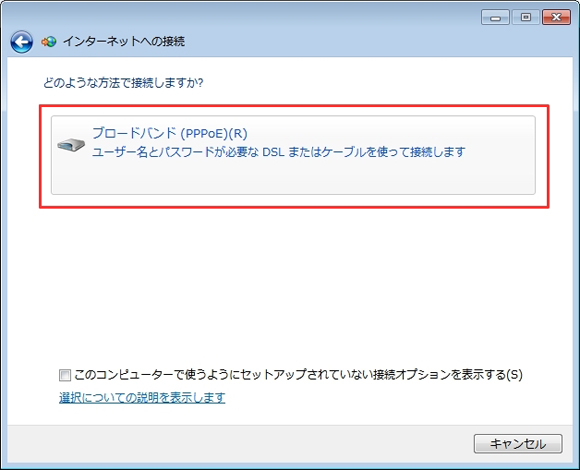
7.
タスクバー(画面の右下)のインジケータに、
[×]や[!]が付いていないコンピュータの形のアイコンが表示されましたら接続完了です。
ブラウザやメールソフトを起動してご利用ください。

▲ このページの先頭へ
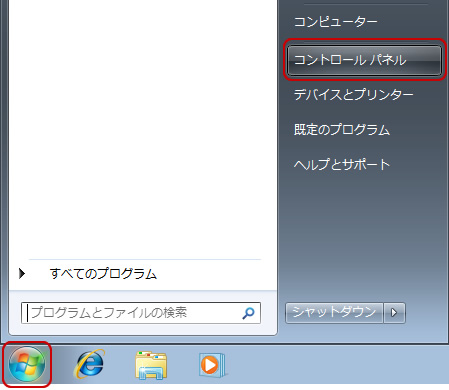
2. [ネットワークの状態とタスクの表示]をクリックします。
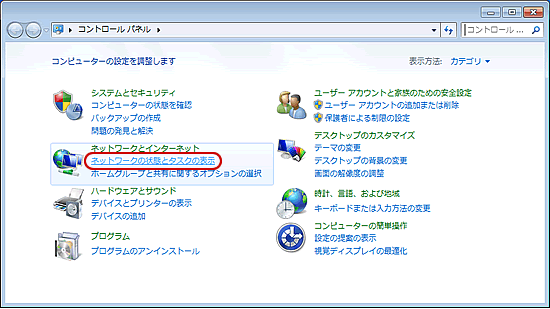
| 参考 |
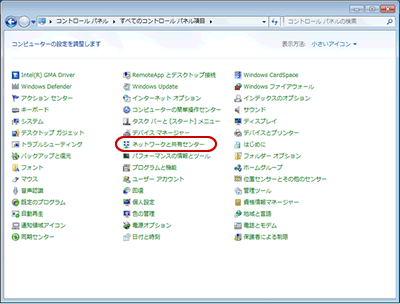 |
| アイコン表示の場合は、[ネットワークと共有センター]をクリックします。 |
3. [アダプターの設定の変更]をクリックします。
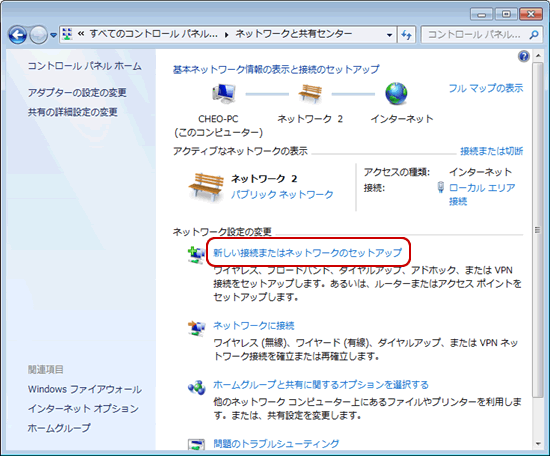
4. 接続用に作成したアイコンをダブルクリックします。
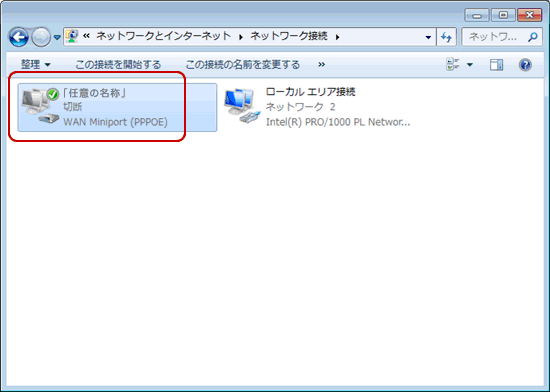
5. [接続]画面が表示されます。[接続]をクリックします。
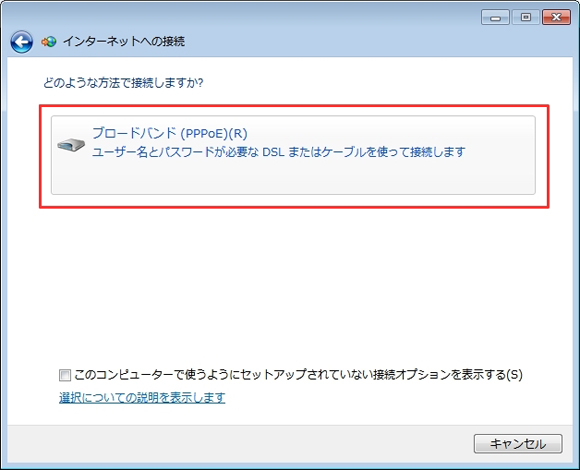
6. 接続を開始します。
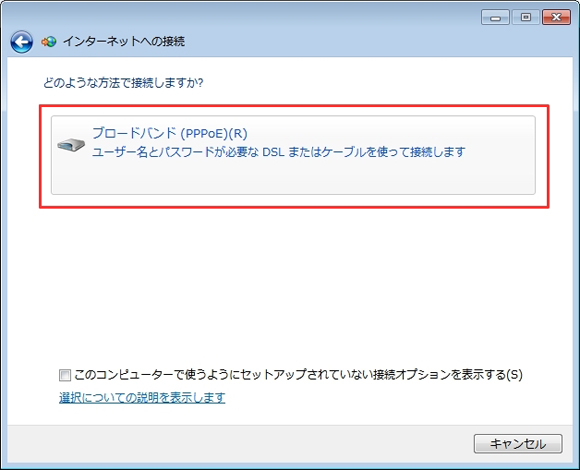
7.
タスクバー(画面の右下)のインジケータに、
[×]や[!]が付いていないコンピュータの形のアイコンが表示されましたら接続完了です。
ブラウザやメールソフトを起動してご利用ください。

▲ このページの先頭へ
切断方法
1. [スタート]-[コントロールパネル]をクリックします。
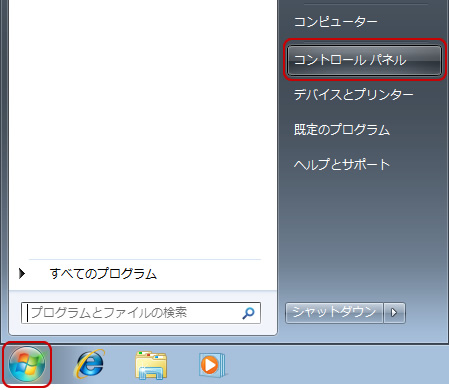
2. [ネットワークの状態とタスクの表示]をクリックします。
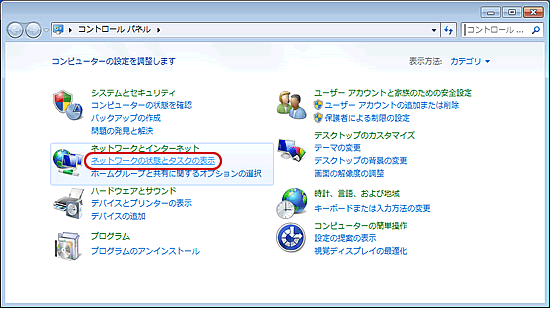
3. [アダプターの設定の変更]をクリックします。
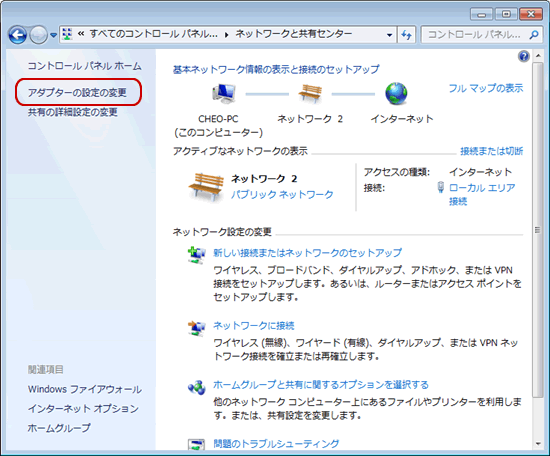
4.
ダイヤルアップ接続のアイコンを一度クリックし、青く選択された状態にします。
その上で右クリックし、[切断]をクリックします。
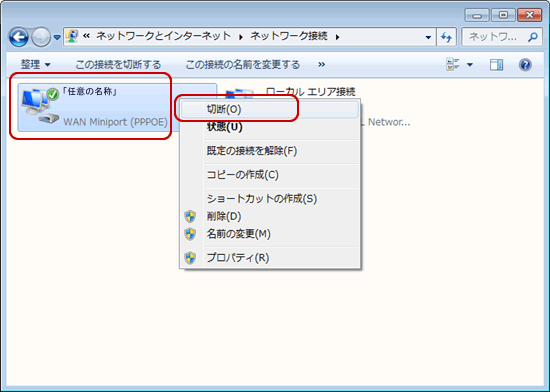
▲ このページの先頭へ
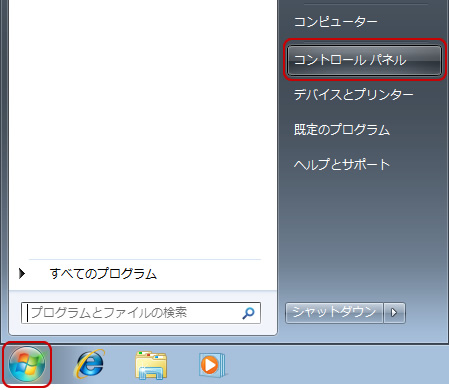
2. [ネットワークの状態とタスクの表示]をクリックします。
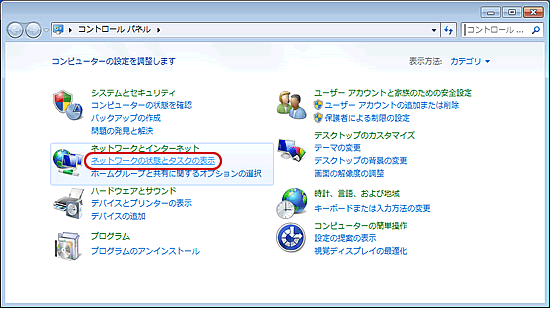
| 参考 |
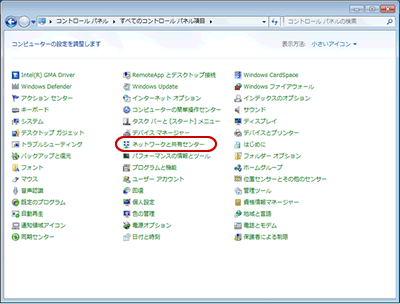 |
| アイコン表示の場合は、[ネットワークと共有センター]をクリックします。 |
3. [アダプターの設定の変更]をクリックします。
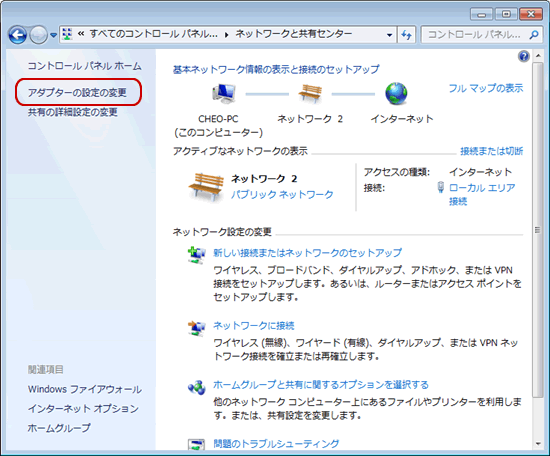
4.
ダイヤルアップ接続のアイコンを一度クリックし、青く選択された状態にします。
その上で右クリックし、[切断]をクリックします。
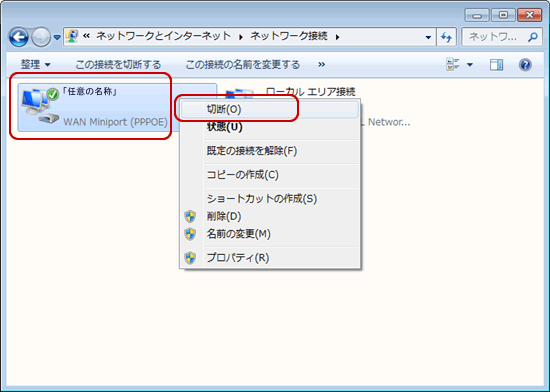
| 参考 |
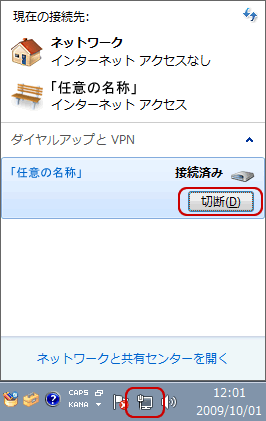 |
| タスクバー(画面の右下)のインジケータ(コンピュータの形のアイコン)をクリックし、 接続設定の名前(ここでは[任意の名称])をクリックすると、[切断]が表示されます。 ボタンをクリックして切断することもできます。 |




