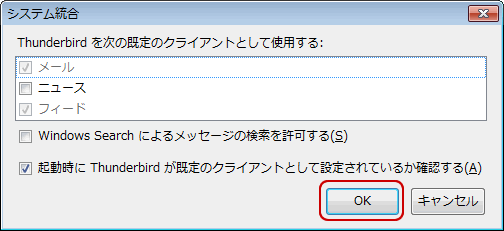メール設定 ( Thunderbird 3.1 )
新規設定
1. Thunderbird 3.1を起動します。

2. [メールアカウント設定]画面が表示されます。
下記の表を参照し、各項目を入力します。[続ける]をクリックします。
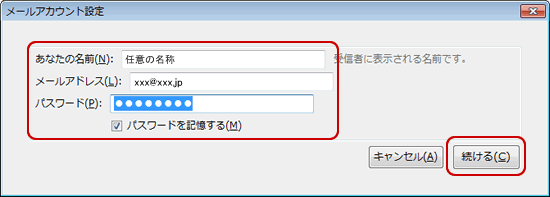
3. アカウントの自動設定中です。そのままお待ちください。
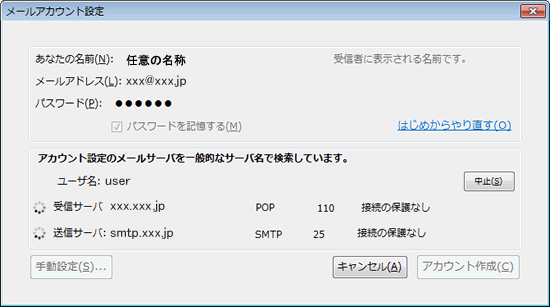
4. 画面中央に[次のアカウント名が
一般的なサーバ名で検索したことにより見つかりました。]と表示されます。
[手動設定]をクリックします。
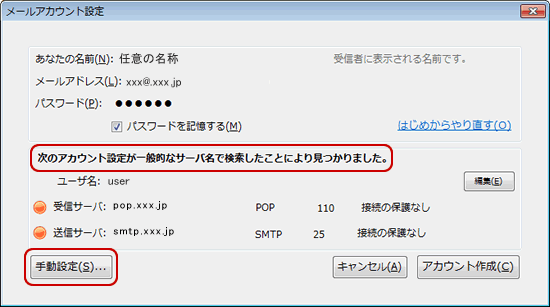
5. [サーバ設定]画面が表示されます。
下記の表を参照し、各項目を入力します。
左側メニューの[送信(SMTP)サーバ]をクリックします。
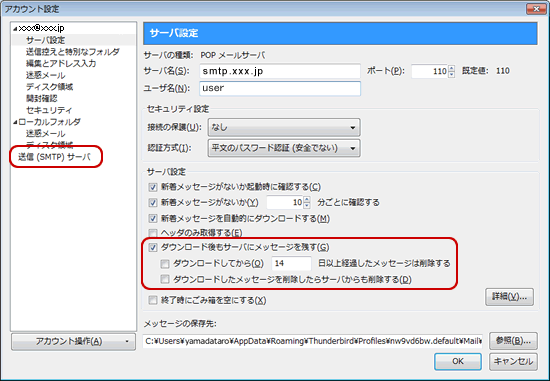
6. [送信(SMTP)サーバの設定]画面が表示されます。
作成したサーバ名を選択し、[編集]をクリックします。
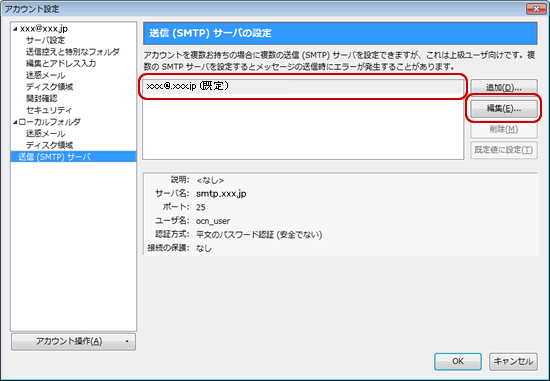
7. [送信(SMTP)サーバ]画面が表示されます。
下記の表を参照し、各項目を入力します。[OK]をクリックします。
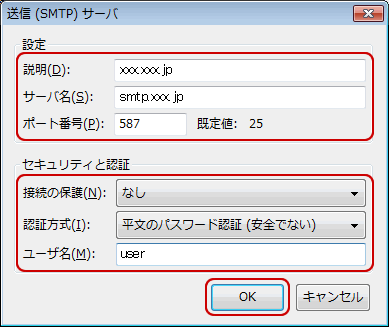
8. [送信(SMTP)サーバの設定]画面に戻ります。
[OK]をクリックします。
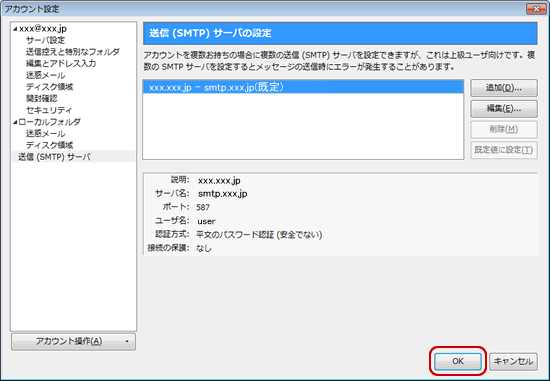
9. [システム統合]画面が表示されます。
[OK]をクリックし、設定完了です。
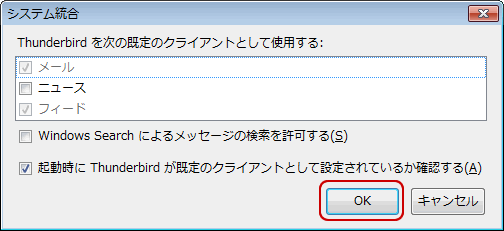

2. [メールアカウント設定]画面が表示されます。
下記の表を参照し、各項目を入力します。[続ける]をクリックします。
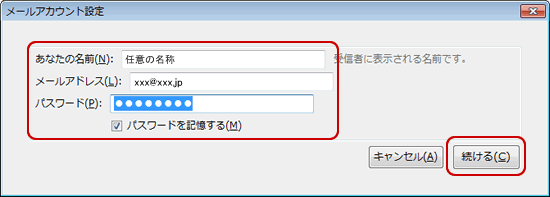
| あなたの名前 | 任意の名称を入力 ※ここで入力した名前は、メールを送信した際に [送信者名]として相手のかたに通知されます。 |
| メールアドレス | メールアドレスを入力 |
| パスワード | メールパスワードを入力 |
| パスワードを記憶する | パスワードを保存する場合はチェックする |
| 参考 |
[メールアカウント設定]画面が表示されない場合 1.Thunderbird 3.1画面が表示されましたら、 メニューバーの[ツール]-[アカウント設定]をクリックします。 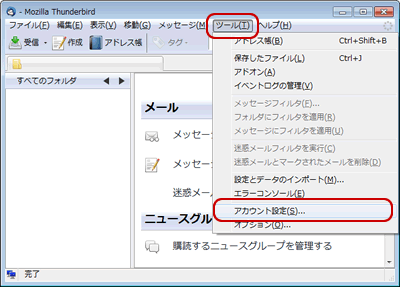 2.[アカウントの追加]をクリックします。手順4へお進みください。 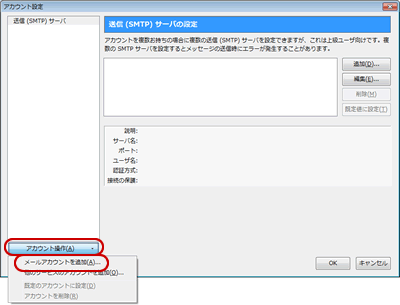 |
3. アカウントの自動設定中です。そのままお待ちください。
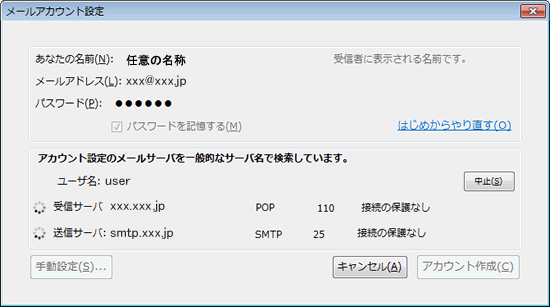
4. 画面中央に[次のアカウント名が
一般的なサーバ名で検索したことにより見つかりました。]と表示されます。
[手動設定]をクリックします。
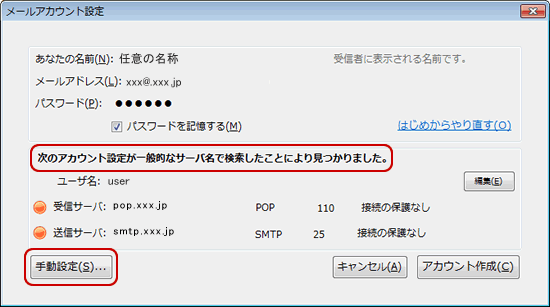
| 参考 |
| [アカウント作成]をクリックすると、[警告!]画面が表示されます。 その場合は[設定変更]をクリックし、前の画面に戻ります。 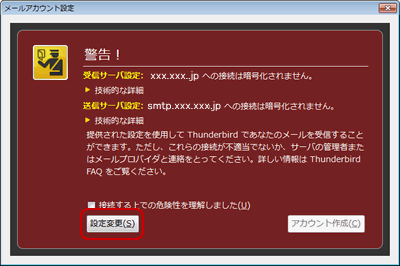 |
5. [サーバ設定]画面が表示されます。
下記の表を参照し、各項目を入力します。
左側メニューの[送信(SMTP)サーバ]をクリックします。
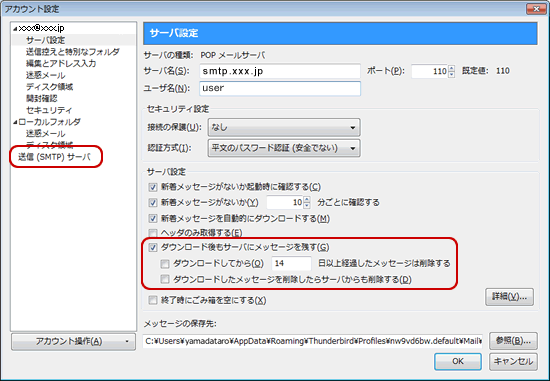
| ダウンロード後もサーバに メッセージを残す | お客さまのご利用にあわせてチェックする |
| ダウンロードしてから~日以上 経過したメッセージは削除する | お客さまのご利用にあわせてチェックする |
| ダウンロードしたメッセージを削除したらサーバからも削除する | お客さまのご利用にあわせてチェックする |
6. [送信(SMTP)サーバの設定]画面が表示されます。
作成したサーバ名を選択し、[編集]をクリックします。
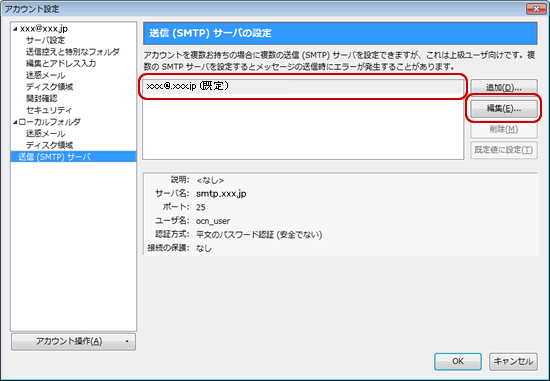
7. [送信(SMTP)サーバ]画面が表示されます。
下記の表を参照し、各項目を入力します。[OK]をクリックします。
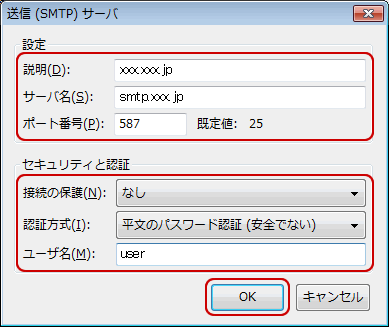
| 説明 | 任意の名称を入力 |
| サーバ名 | smtpサーバを入力 例)smtp.xxx.jp |
| ポート番号 | 587 と入力 |
| 接続の保護 | [なし]を選択 |
| 認証方式 | [平文のパスワード認証(安全でない)]を選択 |
| ユーザ名 | メールアカウントを入力 |
8. [送信(SMTP)サーバの設定]画面に戻ります。
[OK]をクリックします。
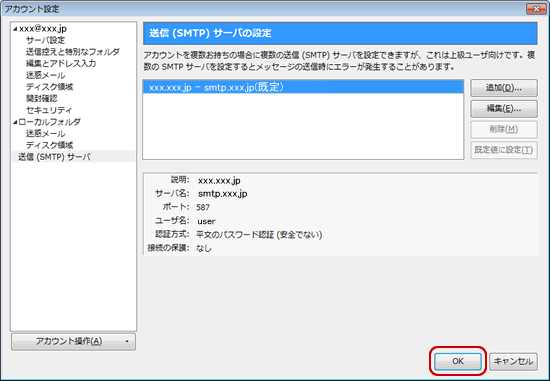
9. [システム統合]画面が表示されます。
[OK]をクリックし、設定完了です。