メール設定 ( Outlook Express 6.0 )
新規設定
1. Outlook Express 6.0 を起動します。

2. [ツール]-[アカウント]をクリックします。
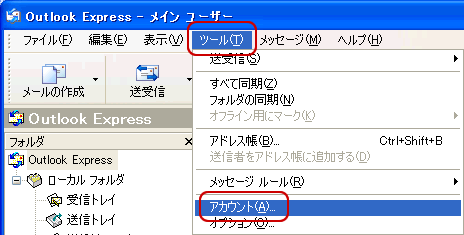
3. [インターネットアカウント]画面が表示されます。
[メール]のタブを開き、右上の[追加]をクリックして、その中の[メール]を選択します。
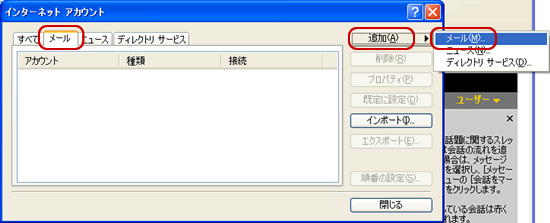
4. [インターネット接続ウィザード]画面が表示されます。
[表示名]は任意の名前を入力し、[次へ]をクリックします。
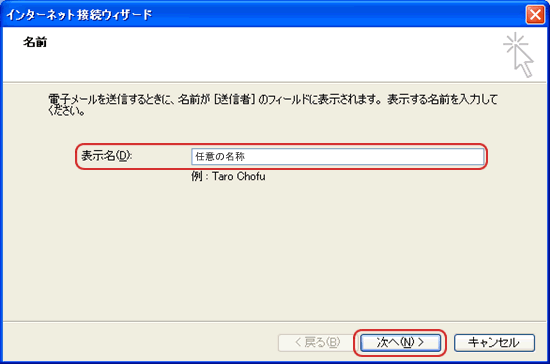
5. [電子メールアドレス]にメールアドレスを入力し、[次へ]をクリックします。
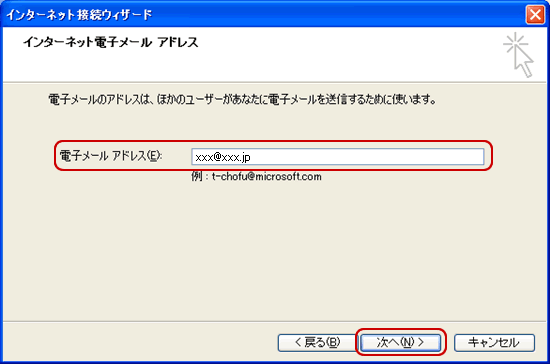
6. 下記の表を参照し、各項目を入力します。[次へ]をクリックします。
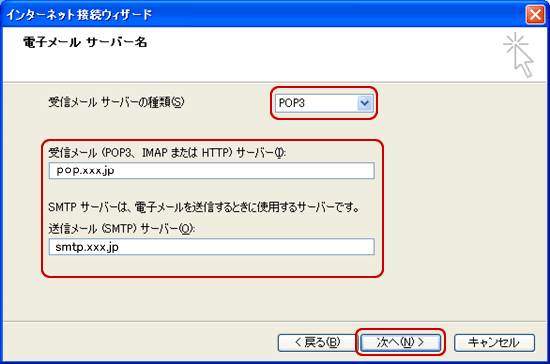
7. 下記の表を参照し、各項目を入力します。[次へ]をクリックします。
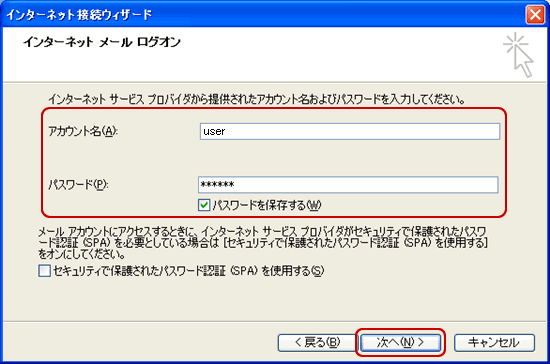
8. [完了]をクリックします。
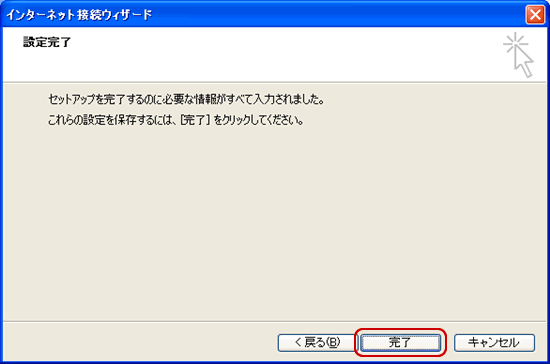
9. 作成したアカウントを選択し、右側の[プロパティ]をクリックします。

10. [サーバー]タブをクリックします。[このサーバーは認証が必要]にチェックをします。
[設定]をクリックします。
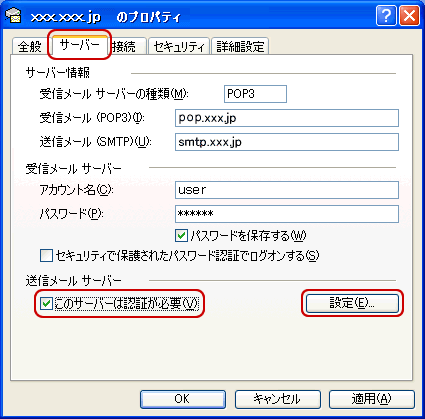
11. [受信メールサーバーと同じ設定を使用する]を選択します。
[OK]をクリックします。
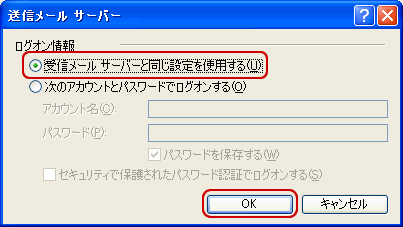
12. [接続]タブをクリックします。 [このアカウントには次の接続を使用する]は、
下記の表を参照し、お客さまの接続方法に合わせて設定します。
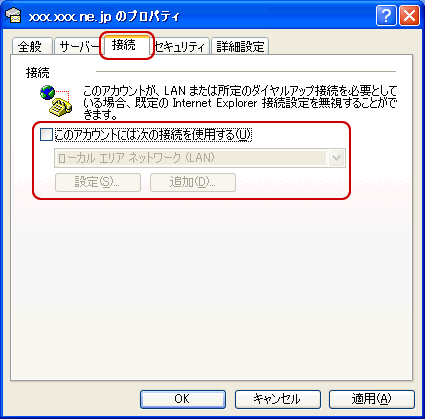
13. [詳細設定]をクリックします。下記の表を参照し、各項目を設定します。
[適用]-[OK]をクリックします。
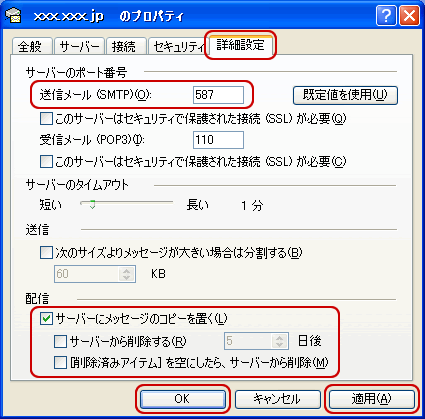
14. [インターネットアカウント]の画面に戻りましたら、
右下の[閉じる]をクリックし、設定完了です。

▲ このページの先頭へ ▲ このページの先頭へ

2. [ツール]-[アカウント]をクリックします。
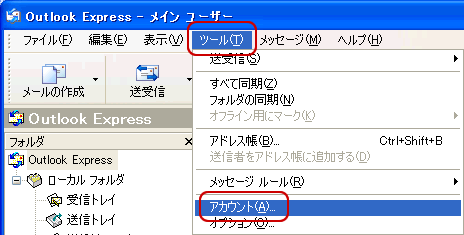
3. [インターネットアカウント]画面が表示されます。
[メール]のタブを開き、右上の[追加]をクリックして、その中の[メール]を選択します。
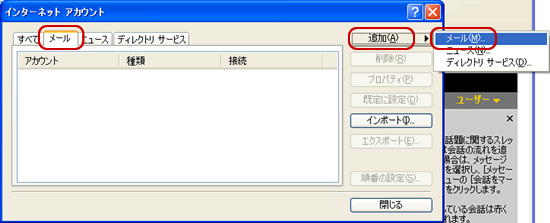
4. [インターネット接続ウィザード]画面が表示されます。
[表示名]は任意の名前を入力し、[次へ]をクリックします。
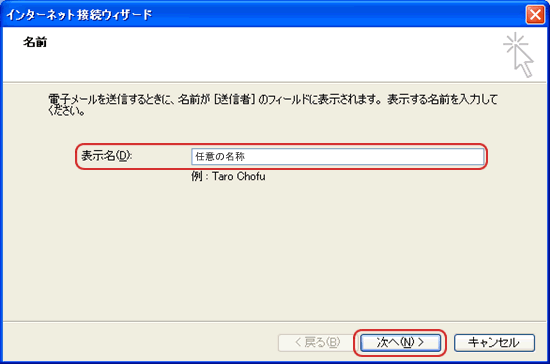
5. [電子メールアドレス]にメールアドレスを入力し、[次へ]をクリックします。
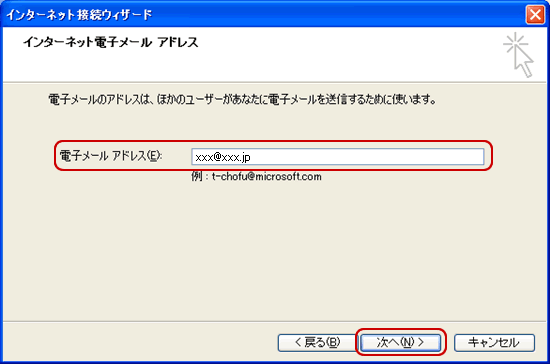
6. 下記の表を参照し、各項目を入力します。[次へ]をクリックします。
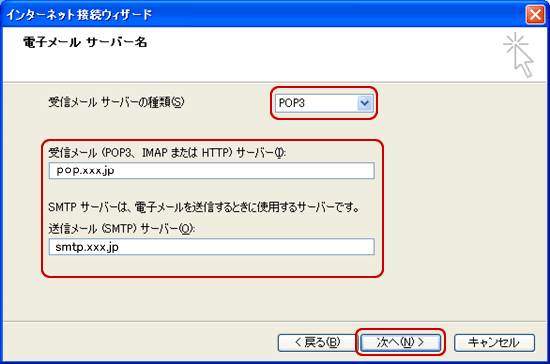
| 受信メールサーバーの種類 | POP3を選択する |
| 受信メール (POP3、IMAPまたは HTTP)サーバー | POPサーバを入力 例)pop.xxx.jp |
| 送信メール(SMTP)サーバー | smtpサーバを入力 |
7. 下記の表を参照し、各項目を入力します。[次へ]をクリックします。
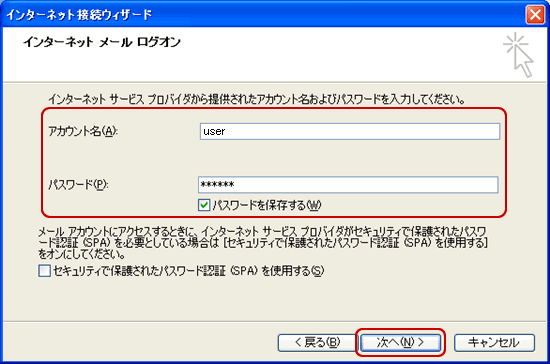
| アカウント名 | メールアカウントを入力 |
| パスワード | メールパスワードを入力 |
| パスワードを保存する | パスワードを保存する場合はチェックする |
| セキュリティで保護されたパスワード認証(SPA)を使用する | チェックしない |
8. [完了]をクリックします。
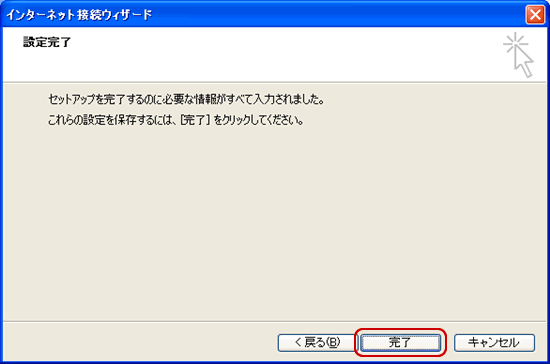
9. 作成したアカウントを選択し、右側の[プロパティ]をクリックします。

10. [サーバー]タブをクリックします。[このサーバーは認証が必要]にチェックをします。
[設定]をクリックします。
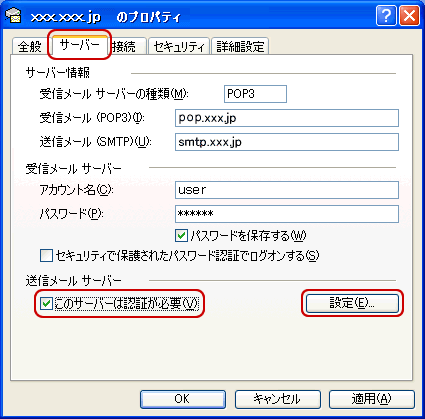
11. [受信メールサーバーと同じ設定を使用する]を選択します。
[OK]をクリックします。
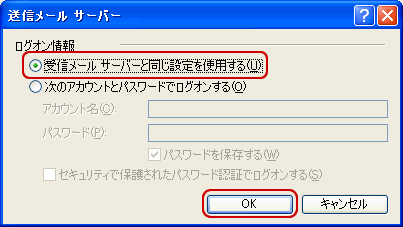
12. [接続]タブをクリックします。 [このアカウントには次の接続を使用する]は、
下記の表を参照し、お客さまの接続方法に合わせて設定します。
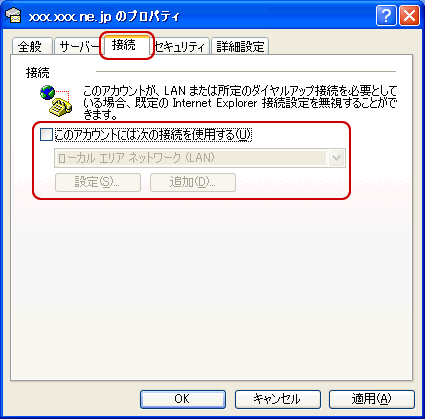
| フレッツ接続ツールで接続 Windows XPで広帯域(PPPoE)接続 ダイヤルアップ接続 モバイル接続 | [このアカウントには次の接続を使用する]にチェックし、 プルダウンメニューからご利用の接続名を選択 |
| 上記以外の接続 | [このアカウントには次の接続を使用する]にチェックしない |
13. [詳細設定]をクリックします。下記の表を参照し、各項目を設定します。
[適用]-[OK]をクリックします。
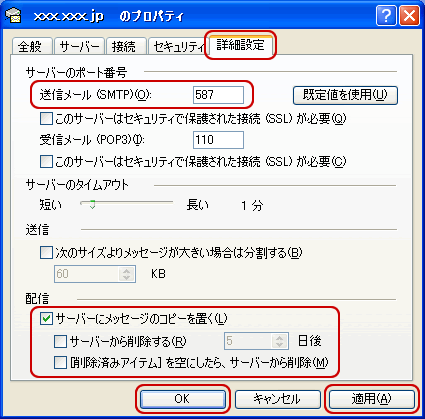
| 送信メール(SMTP) | 587 と入力 |
| サーバーにメッセージのコピーを置く | お客さまのご利用にあわせてチェックする |
| サーバーから削除する | お客さまのご利用にあわせてチェックする |
| [削除済みアイテム]を空にしたら、サーバーから削除 | お客さまのご利用にあわせてチェックする |
14. [インターネットアカウント]の画面に戻りましたら、
右下の[閉じる]をクリックし、設定完了です。

▲ このページの先頭へ ▲ このページの先頭へ




