メール設定 ( Windowsメール)
設定方法
1. Windowsメール を起動します。

2. [ツール]-[アカウント]をクリックします。
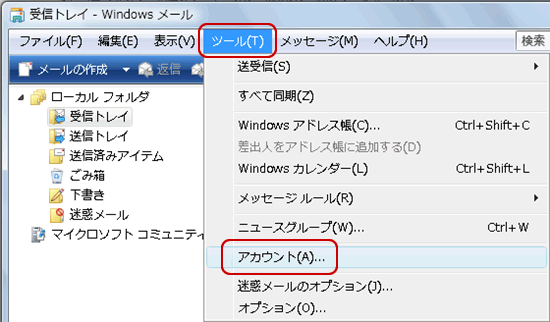
3. [インターネットアカウント]画面が表示されます。 [追加]をクリックします。
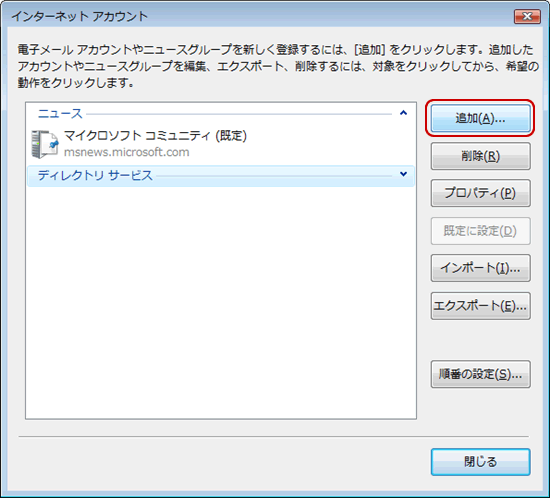
4. [電子メールアカウント]を選択し、[次へ]をクリックします。
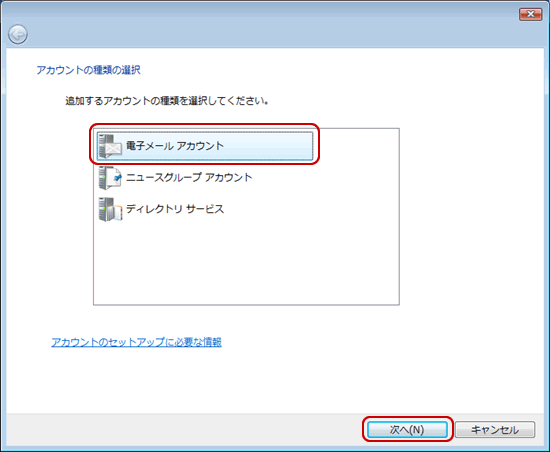
5. [表示名]は任意の名前を入力し、[次へ]をクリックします。
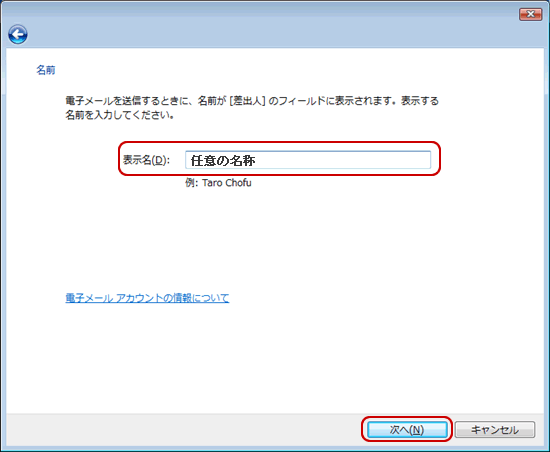
※ ここで入力した名前は、メールを送信した際に[送信者名]として相手のかたに通知されます。
6. [電子メールアドレス]にメールアドレスを入力し、[次へ]をクリックします。
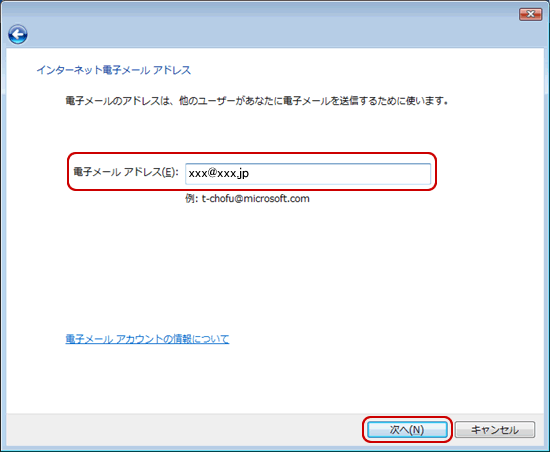
7. 下記の表を参照し、各項目を入力します。[次へ]をクリックします。
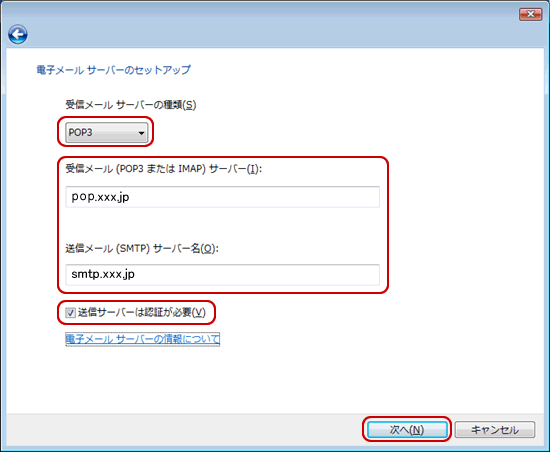
8. 下記の表を参照し、各項目を入力します。[次へ]をクリックします。
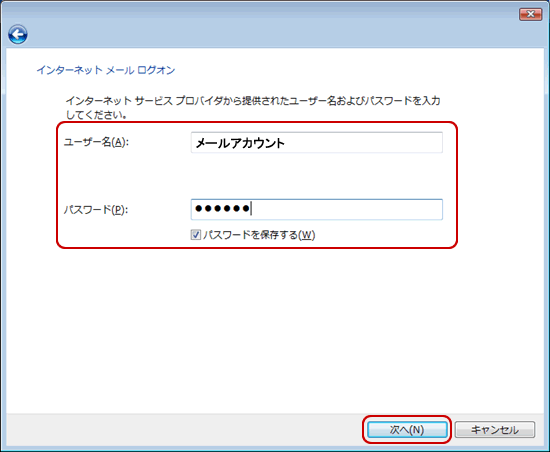
9. [設定完了]が表示されます。
[今は電子メールをダウンロードしない]にチェックし、[完了]をクリックします。
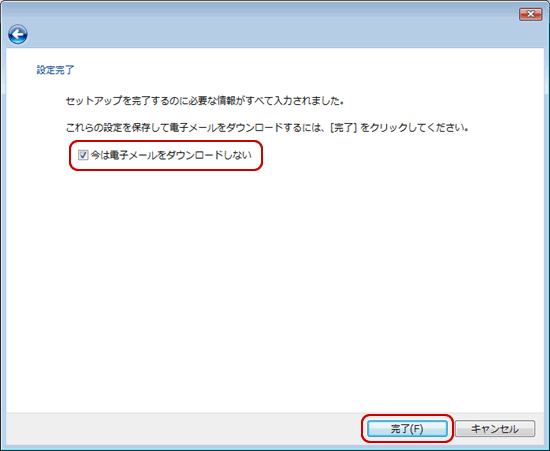
10. 作成したアカウントを選択し、右側の[プロパティ]をクリックします。
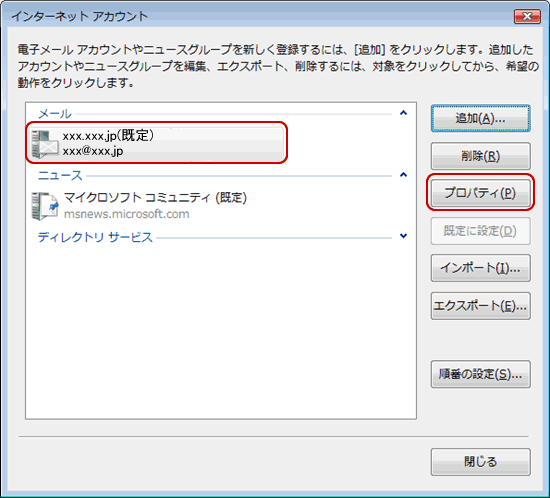
11. [サーバー]タブをクリックします。
[このサーバーは認証が必要]にチェックします。[設定]をクリックします。
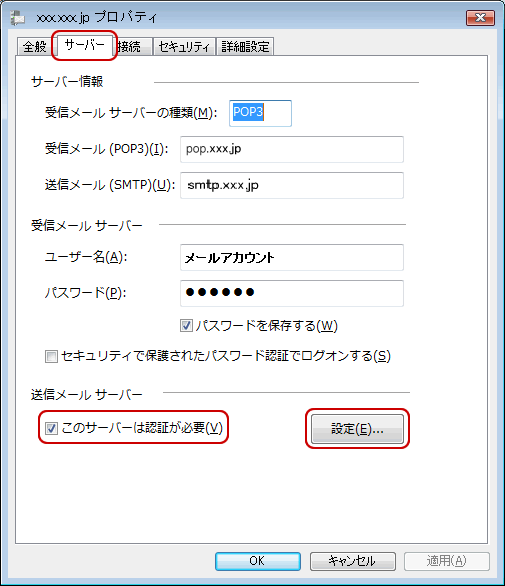
12. [受信メールサーバーと同じ設定を使用する]を選択します。[OK]をクリックします。
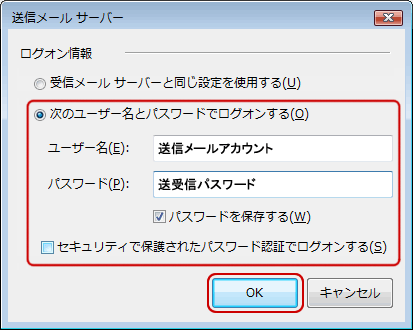
13. [接続]タブをクリックします。
下記の表を参照し、各項目を入力します。[適用]-[OK]をクリックします。
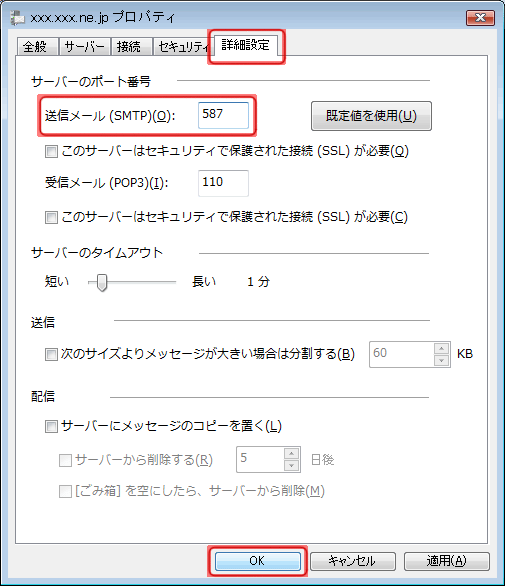
14. [インターネットアカウント]の画面に戻りましたら、
右下の[閉じる]をクリックし、設定完了です。
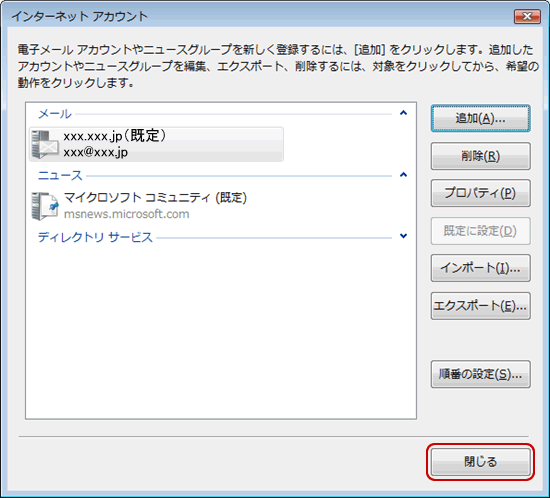
▲ このページの先頭へ

2. [ツール]-[アカウント]をクリックします。
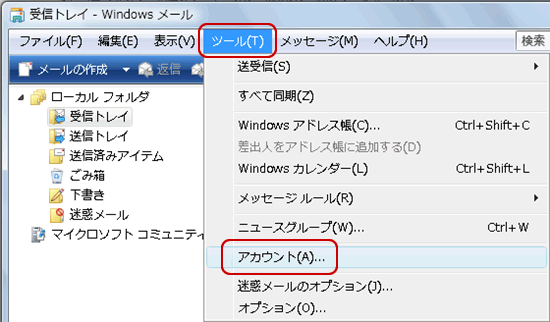
| 参考 |
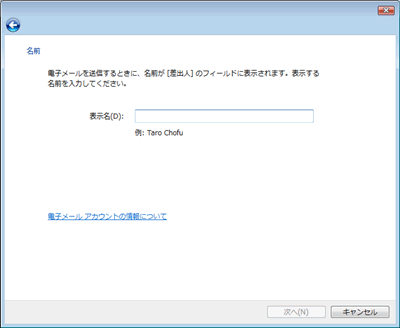 |
| Windowsメールを初めて起動した際に、以下のような画面が表示される場合は、 手順5の画面からお進みください。 |
3. [インターネットアカウント]画面が表示されます。 [追加]をクリックします。
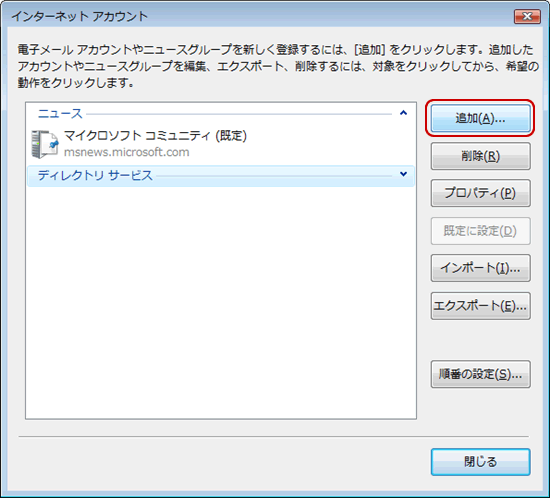
4. [電子メールアカウント]を選択し、[次へ]をクリックします。
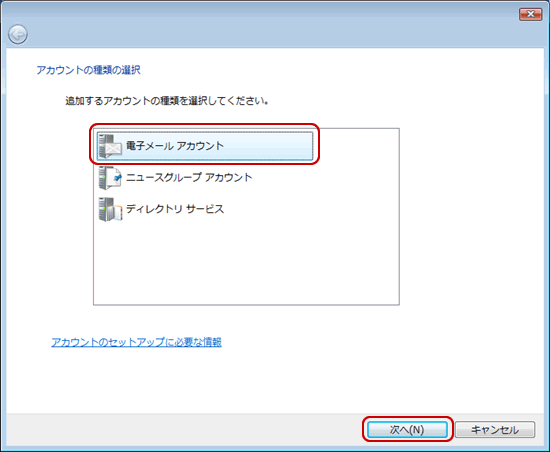
5. [表示名]は任意の名前を入力し、[次へ]をクリックします。
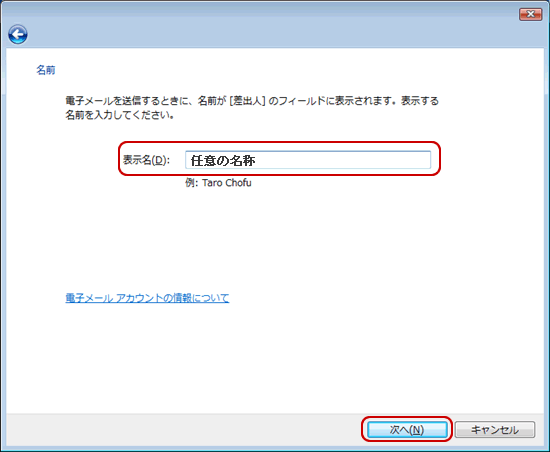
※ ここで入力した名前は、メールを送信した際に[送信者名]として相手のかたに通知されます。
6. [電子メールアドレス]にメールアドレスを入力し、[次へ]をクリックします。
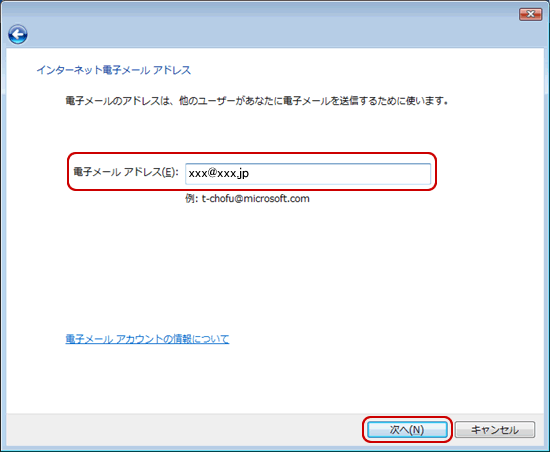
7. 下記の表を参照し、各項目を入力します。[次へ]をクリックします。
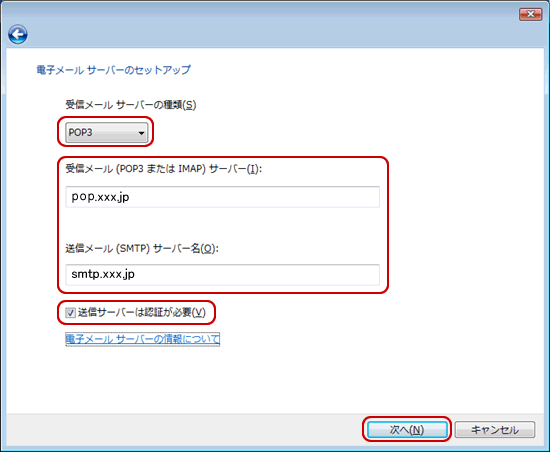
| 受信メールサーバーの種類 | POP3を選択する |
| 受信メール (POP3 または IMAP)サーバー | POPサーバを入力 例)pop.xxx.jp |
| 送信メール(SMTP)サーバー名 | smtpサーバを入力 例)smtp.xxx.jp |
| 送信サーバーは認証が必要 | チェックする |
8. 下記の表を参照し、各項目を入力します。[次へ]をクリックします。
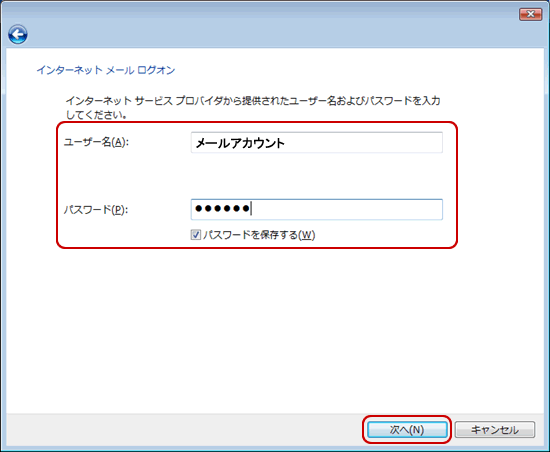
| ユーザー名 | メールアカウントを入力 |
| パスワード | メールパスワードを入力 |
| パスワードを保存する | パスワードを保存する場合はチェックする |
9. [設定完了]が表示されます。
[今は電子メールをダウンロードしない]にチェックし、[完了]をクリックします。
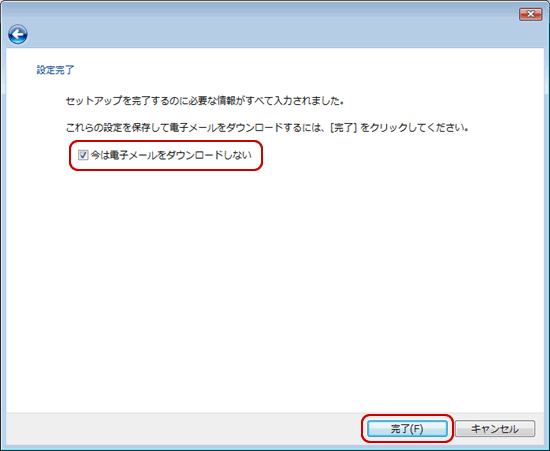
| 注意点! | [今は電子メールをダウンロードしない]にチェックをせずに、[完了]をクリックすると、自動的にメールの受信が行われます。 受信されたメールはサーバから削除されます。 |
10. 作成したアカウントを選択し、右側の[プロパティ]をクリックします。
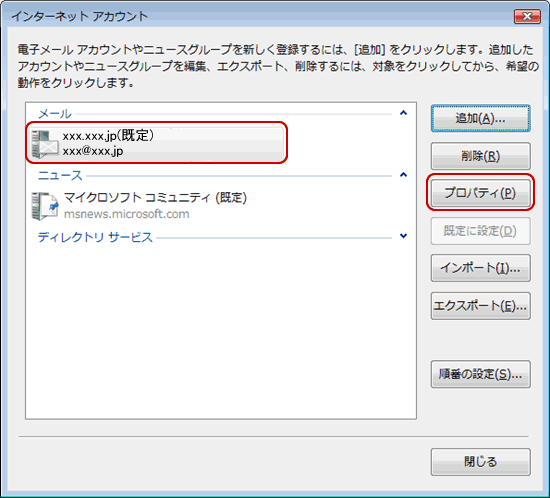
| 参考 |
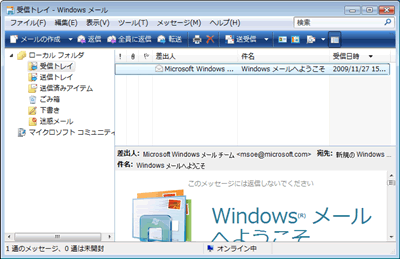 |
| 設定後に以下の画面が表示された場合は、[ツール]-[アカウント]をクリックします。 |
11. [サーバー]タブをクリックします。
[このサーバーは認証が必要]にチェックします。[設定]をクリックします。
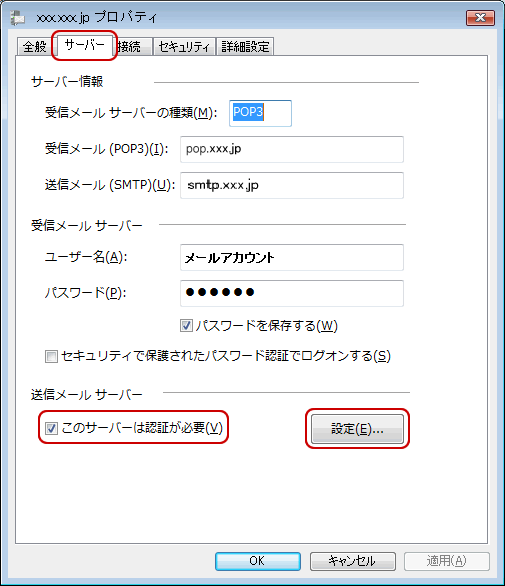
12. [受信メールサーバーと同じ設定を使用する]を選択します。[OK]をクリックします。
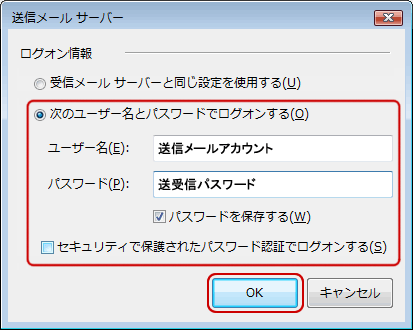
13. [接続]タブをクリックします。
下記の表を参照し、各項目を入力します。[適用]-[OK]をクリックします。
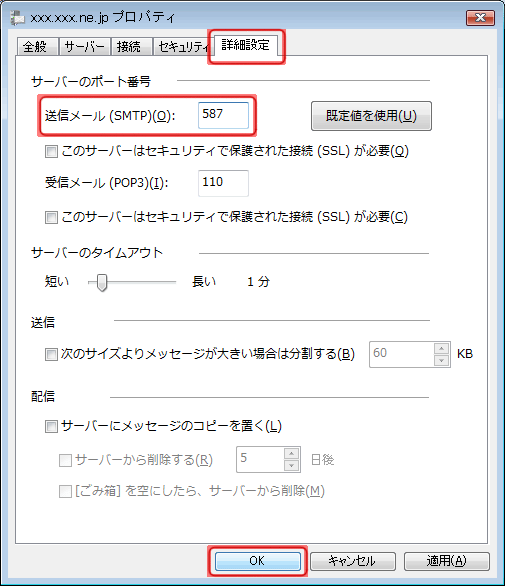
| 送信メール(SMTP) | 587 と入力 |
| サーバーにメッセージの コピーを置く | お客さまのご利用にあわせてチェックする |
| サーバーから削除する | お客さまのご利用にあわせてチェックする |
| [ごみ箱]を空にしたら、 サーバーから削除 | お客さまのご利用にあわせてチェックする |
| 注意点 | [サーバーにメッセージのコピーを置く]のチェックをはずす、 または下の2つの項目のいずれかをチェックすると、 メールソフトで一度受信したメールはサーバから削除されます。 |
14. [インターネットアカウント]の画面に戻りましたら、
右下の[閉じる]をクリックし、設定完了です。
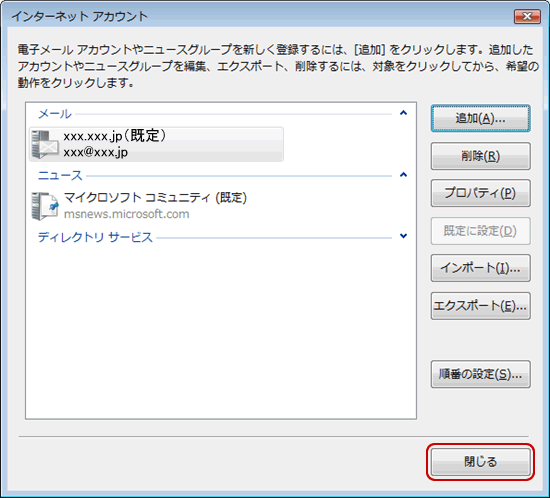
▲ このページの先頭へ
よくある質問ページ
上記マニュアルでは、不明点、疑問点が解決しない場合
上記マニュアルで不明点、問題点が解決しない場合は、
大変お手数ですが、下のボタンのリンク先ページ(お問い合わせページ)より、
弊社カスタマサポートセンターへお電話によるお問い合わせを頂くか、
メールによるご質問をお寄せ下さい。
大変お手数ですが、下のボタンのリンク先ページ(お問い合わせページ)より、
弊社カスタマサポートセンターへお電話によるお問い合わせを頂くか、
メールによるご質問をお寄せ下さい。
 |
 ※ 間違い電話が多くなっております。番号をよくお確かめの上、おかけください。 |


