メール設定 ( Windows10メール)
設定方法
Windows10メールアプリでのメールアカウント新規作成(POP)について説明します。
※当内容はSSLを使用したメール設定方法を記載しております。
※当内容はSSLを使用したメール設定方法を記載しております。
1. スタートボタンをクリックしてください。

2. [メール]を選択してください。
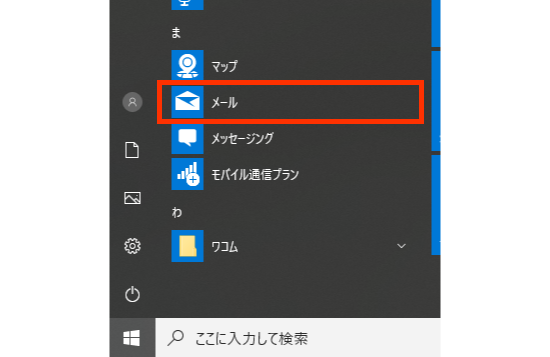
3. アプリの初回起動時には、このような画面が表示されます。
2回目以降は受信トレイ画面が表示されます。その場合、画面下の設定ボタンから「アカウント管理」または「アカウント>アカウントの追加」をクリックして次のおステップをご参照ください。
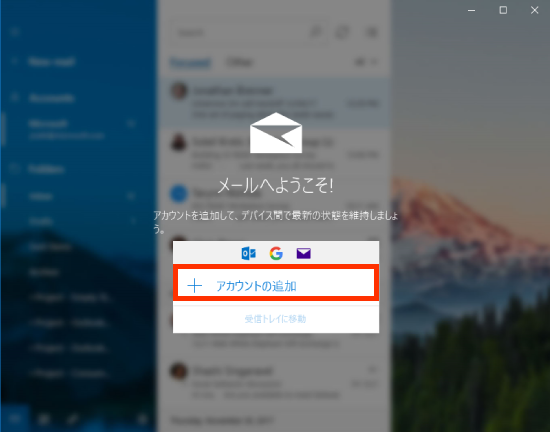
4. 詳細設定を選択してください。
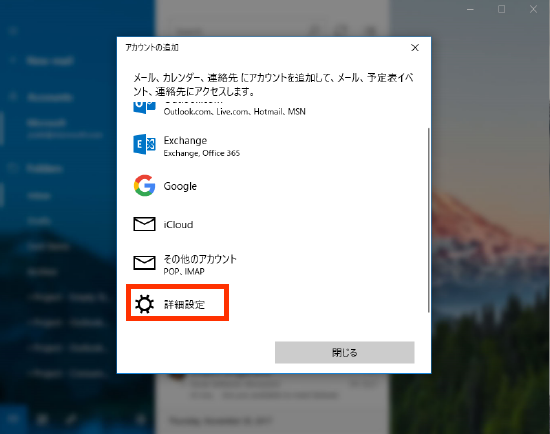
5. インターネットメールを選択してください。
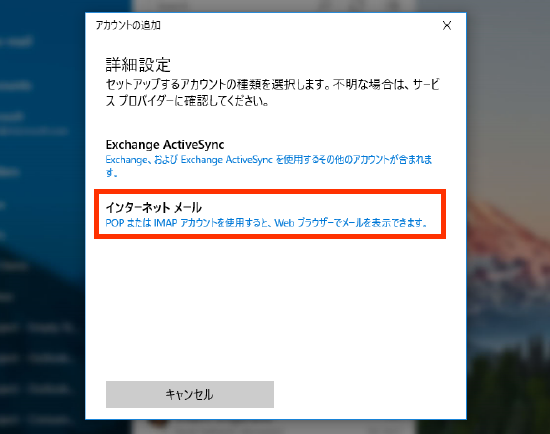
6. 各項目を入力します。その後、サインインをクリックします。
★の記載がある部分は、弊社よりお知らせする内容を参考にされてください。Windows10のバージョンが1607以前の場合、表示名は「この名前を使用してメッセージを送信」と同項目です。
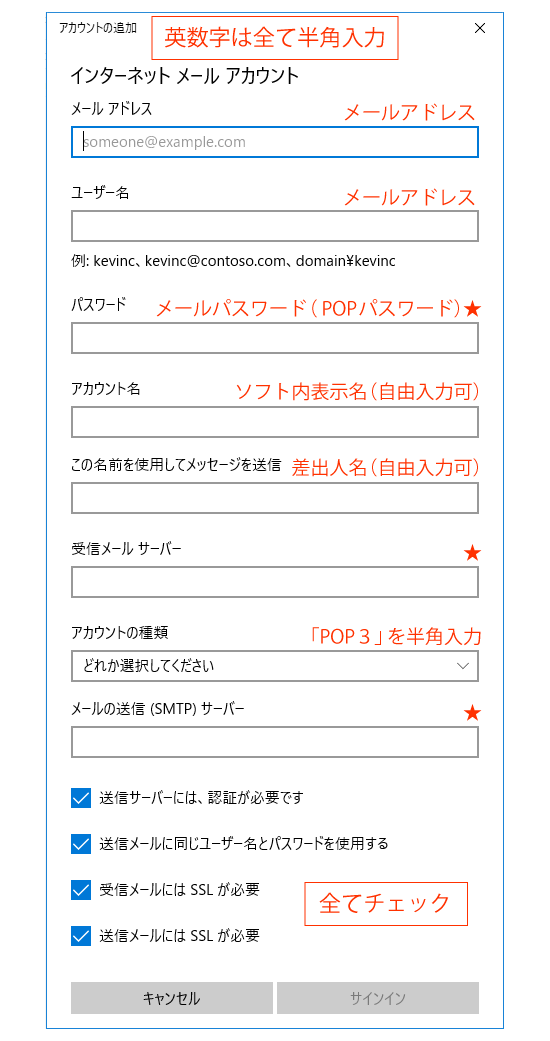
7. サインイン後、問題なければ「すべて完了しました」と表示がされます。「完了」をクリックするとセットアップが終了します。
8. その後、受信トレイに画面が自動で遷移するか、しない場合は「受信トレイに移動」もしくは「開始」をクリックすることで受信トレイに画面が遷移されます。
9. 以上でWindows10のメールアカウントの新規設定は完了となります。
▲ このページの先頭へ

2. [メール]を選択してください。
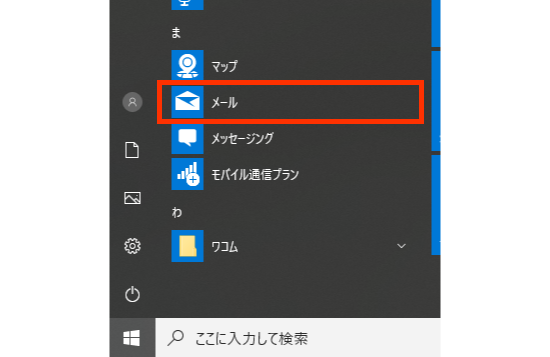
3. アプリの初回起動時には、このような画面が表示されます。
2回目以降は受信トレイ画面が表示されます。その場合、画面下の設定ボタンから「アカウント管理」または「アカウント>アカウントの追加」をクリックして次のおステップをご参照ください。
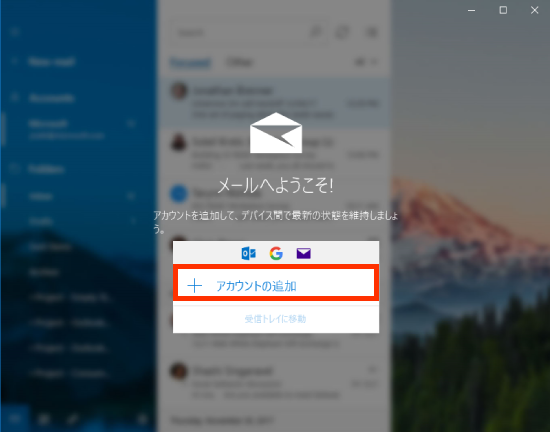
4. 詳細設定を選択してください。
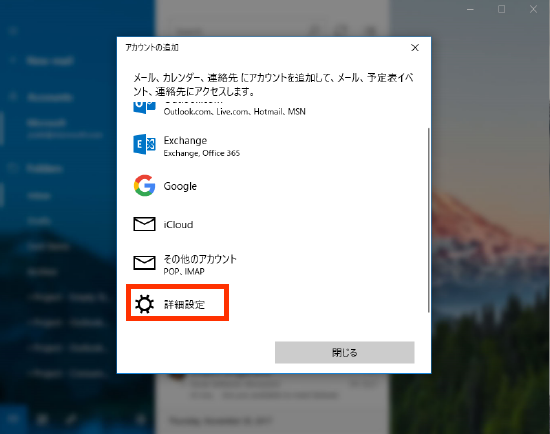
5. インターネットメールを選択してください。
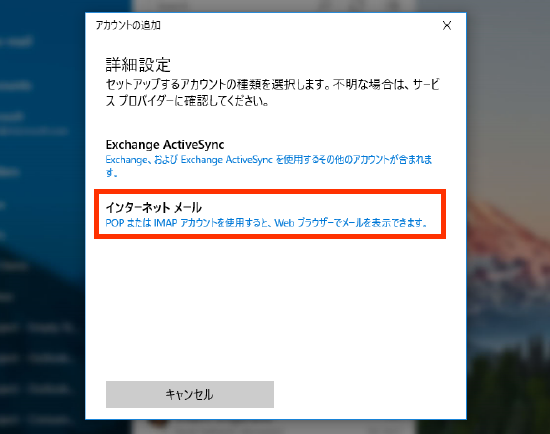
6. 各項目を入力します。その後、サインインをクリックします。
★の記載がある部分は、弊社よりお知らせする内容を参考にされてください。Windows10のバージョンが1607以前の場合、表示名は「この名前を使用してメッセージを送信」と同項目です。
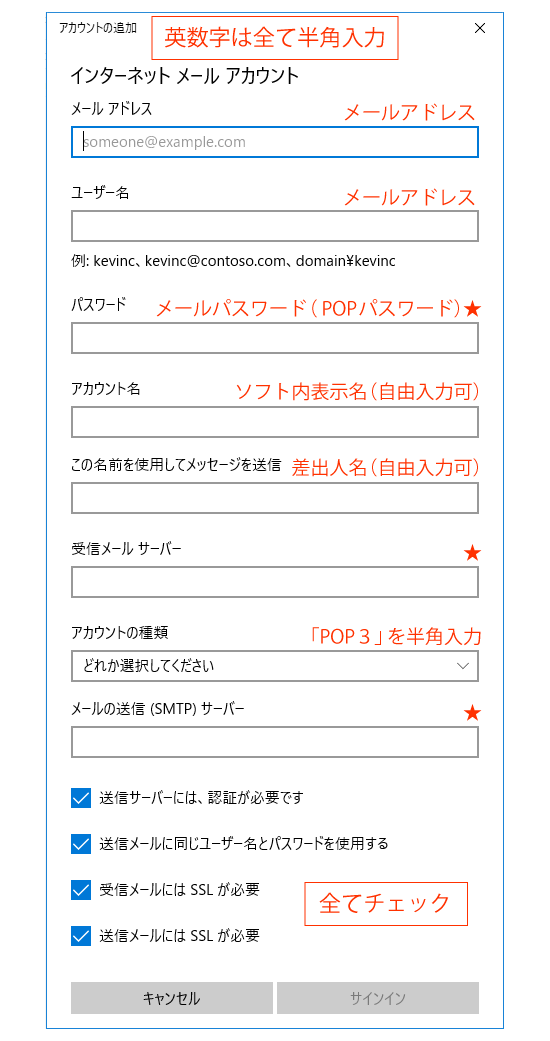
7. サインイン後、問題なければ「すべて完了しました」と表示がされます。「完了」をクリックするとセットアップが終了します。
8. その後、受信トレイに画面が自動で遷移するか、しない場合は「受信トレイに移動」もしくは「開始」をクリックすることで受信トレイに画面が遷移されます。
9. 以上でWindows10のメールアカウントの新規設定は完了となります。
▲ このページの先頭へ
よくある質問ページ
上記マニュアルでは、不明点、疑問点が解決しない場合
上記マニュアルで不明点、問題点が解決しない場合は、
大変お手数ですが、下のボタンのリンク先ページ(お問い合わせページ)より、
弊社カスタマサポートセンターへお電話によるお問い合わせを頂くか、
メールによるご質問をお寄せ下さい。
大変お手数ですが、下のボタンのリンク先ページ(お問い合わせページ)より、
弊社カスタマサポートセンターへお電話によるお問い合わせを頂くか、
メールによるご質問をお寄せ下さい。
 |
 ※ 間違い電話が多くなっております。番号をよくお確かめの上、おかけください。 |


